1° Passo ( Que programa utilizar?)
Antes de mais nada vc deverá ter o photoshop instalado em sua máquina. Procurem na internet uma maneira de baixar. (Infelizmente não posso postar muito relacionado a esse download.) Posso dizer que nos sites como Baixaki e SuperDownloads vc pode baixar o Adobe Photoshop CS2 ou CS3 para eperimentar por uns 30 dias.
2° Passo (Onde encontrar os Kits) Você deve baixar os kits (contendo diferentes papéis, elementos e letras). Geralmente compramos em lojas virtuais de designers. Uma opção para quem não tem como comprar os kits é o Digifree que é uma ferramenta que busca o que chamamos de "freebies" (kits gratuitos distribuidos pelos designers). Vejam o tópico (Dicas da Semana).
3° Passo (Organização dos kits) Baixem os kits e para que fique mais fácil na hora da escolha dos itens separe em pastas. Eu poreemplo separo desta forma: (veja imagem) (Clique na imagem paa ampliar)
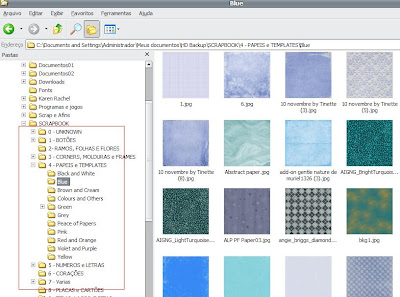
*********************************************************************************
* Básico de como fazer uma montagem.
Aqui começa o básico de como fazer uma montagem. O photoshop que eu utilizo está em inglês portando se alguém tiver alguma dúvida é sóme perguntar.
1° Passo (Abrir um papel no photoshop)
Para iniciar sua montagem vc deve abrir o photoshop e no menu "Arquivo" ou "File" vc escolhe a opção "Abrir" e escolhe o papel que desejar para abrir. (Veja exemplo na Imagem). (Clique na imagem paa ampliar)
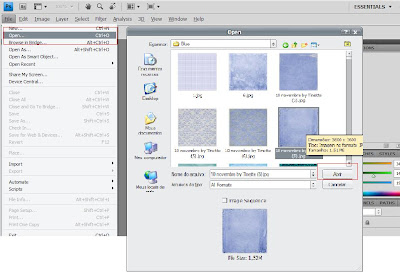
2° Passo (Abrindo demais elementos e fotos)
De agora em diante vc deverá ir adiconando os elementos as fotos e tudo que achar que deve entrar em sua QP. Para isso selecione outra vez o menu "File" e depois "Place" (eu aconselho ir colocando 1 item por vez, pois será necessário edita-lo para deixar com a melhor disposição, de forma que exista harmonia em sua QP).
No Exemplo abaixo, escolhi um "Frame" e uma "Foto" para colocar atrás do frame. (Clique na imagem paa ampliar)
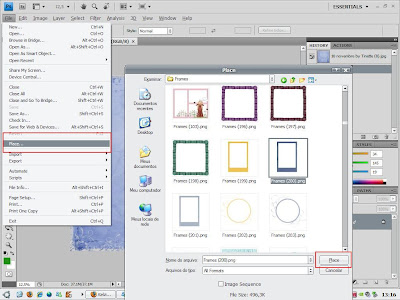
Abra a foto. (Clique na imagem paa ampliar)
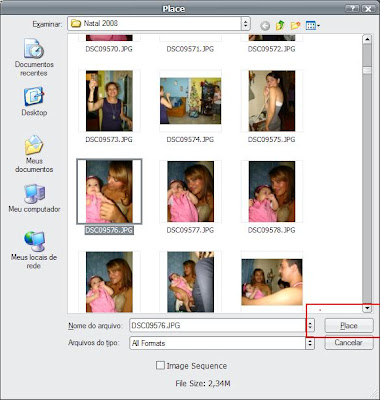
Logo em seguida clique em "commit transform" para aplicar os itens á QP. (Clique na imagem paa ampliar)

3° Passo (Camadas e disposição dos itens)
Como vc pôde perceber a foto ficou em frente dos outros itens. Para isso temos que ajustar o que chamamos de "Layers" ou "Camadas".
Cada item colocado sobre o backgroung (neste caso o papel azul é o background) gera uma nova camada. (como vc pode ver na imagem abaxo) (Clique na imagem paa ampliar)

Se a tabela "Layers" não estiver visivel, clique em "Window" e depois marque a opção "Layers" e ela aparecerá á direita.
Neste caso a foto deverá ficar abaixo do frame, para isso precisaremos mudar a ordem das camadas. (Nesse exemplo clicamos na camada que desejamos mudar e arrastamos para baixo da camada do frame) (Clique na imagem paa ampliar)
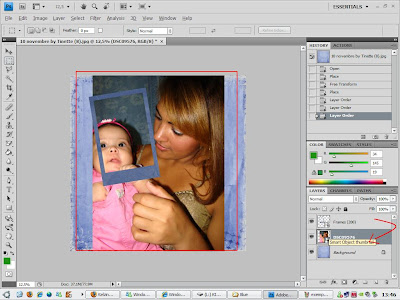
4° Passo (Transformação da imagem)
Depois de arrumar a disposição dos itens vc deverá fazer o que chamamos de "transformação livre" . Essa opção é usada para redimensionar a imagem, gira-la a 90, 180 graus, horizontalmente ou verticalmente. Vá fazendo testes para descobrir qual a melhor posição da imagem. Vc deve acessar a opção "transformação Livre" pelo menu "Editar" e depois "Transformação Livre". (Clique na imagem paa ampliar)
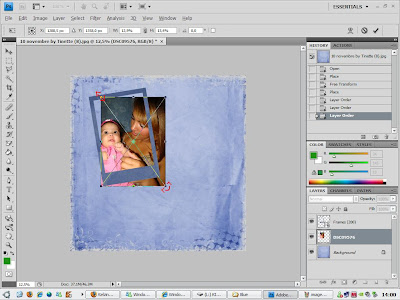
Você poderá acrescentar textos á sua QP acessando o Icone "T" (Text) que aparece á esquerda na barra de ferramentas. Também poderá modificar o texto como num editor de textor comum como "Word". (Clique na imagem paa ampliar)
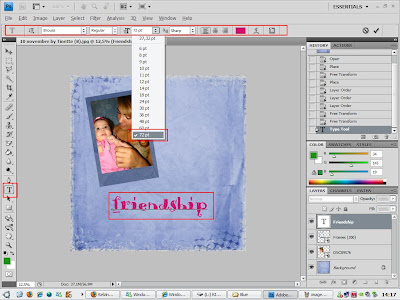
5° Passo (Concluir e Salvar)
Após a conclusão de sua QP vc deverá Salvar seu documento com a extensão PSD. A extensão PSD permite a edição do arquivo, posteriormente com as mesmas camadas. Mas para isso a opção "layers" ou "camadas" deve estar marcada na hora de salvar. Lembrando que a extensão padrão para postar na web é a "JPG" (esta opção não trabalha com camadas e transforma tudo em uma imagem unica. Use a opção "as copy" paa salvarcomo cópia JPG. (Clique na imagem paa ampliar)

Veja como ficou a QP. (Clique na imagem paa ampliar)

*Créditos: Elementos by Cris Scrap, Digital Crea, e Alternative Design.
Espero que este tutorial tenha ajudado alguém.
Até mais pessoal !!!!

























































.jpg)























6 comentários:
queria saber uma coisa.. como vc faz para dar os creditos..?
Não entendi ??? Desculpe ???
Muito legal, eu sou fã do scrapdigital, adorei as dicas.
bjs!!♥
Karen, no meu paint shop x2 eu não achei o menu place.... eu baixei a versão free do site do corel, será que tem algum problema? Ou o problema sou eu, q não achei o tal comando? rsrsrs
Querida amiga... Estou radiante de felicidade, segui os seus passos do tutorial e deu certo!! È claro como nao tinha domínio do photshop apanhei um pouquinho mas fiquei felicpissima com o resultado. Obrigadão vc foi minha madrinha do PHOTOSHOP *rsrsr Bjao
simone
Adorei seu blog, tudo bem explicadinho, adoro scrap acho muito lindo, comecei a fazer algumas coisinhas, só q eu faço no PhotoScape.Bjus e sucesso pra ti.
Postar um comentário